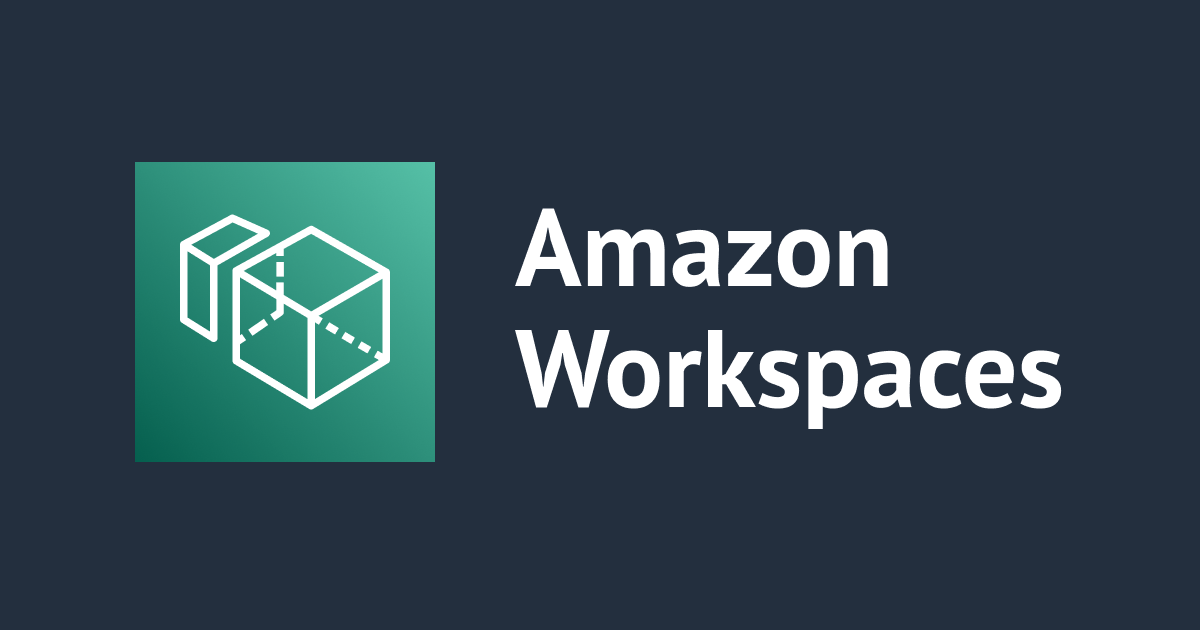
AWS日本語ハンズオンでAmazon WorkSpacesに入門してみた。
AWS事業本部 マイグレーショングループ松浦です。
最近こんなTweetを見かけました。 「AWSよくわからんし、もっと触らなきゃな」と思っていた自分としては渡りに船でした。
AWS の学習を進めたい方向けに、日本語のハンズオンを一覧化した JP Contents Hub を公開しました!https://t.co/geuLv7uym0
日本語のハンズオンやワークショップを、簡単に見つけられるようになったので、活用いただけると嬉しいです~#AWS pic.twitter.com/Qh8BvTdvyq
— Sugi (@sugimount) September 27, 2022
そこで直近気になっていたWorkSpaces入門をやってみることにしました。
対象のチュートリアル
(結論)触れる範囲
本チュートリアルを行うことで、以下内容に触れることができました。
- AWS Managed Microsoft AD設定
- Amazon WorkSpacesの起動
- アプリケーションを追加してカスタムイメージ、バンドルを作成
- 自分で用意したバンドルでWorkSpacesを起動
基本はチュートリアル通り進めれば問題ないと思います。 実際の画面と異なるところや途中詰まるところがあったので、そこを中心に以降で記載します。
チュートリアル実施
1.ラボの開始
- 「自分のAWS アカウントを使用する」の手順に沿って、CloudFormationでリソースを作成。
- 手順はREADME.mdのInstructionsの通りに行う。
GitHub - aws-samples/getting-started-with-amazon-workspaces-workshop-template
2.AWS Directory Service
2-1.AWS Managed Microsoft AD
- CloudFormationで作成されているので、コンソールを開いてステータスが
Activeになるのを待つ
2-2.ディレクトリの登録
- 手順6にある
セルフサービス許可を有効化がデフォルト無効になっているので手動で有効化する。
3.Amazon WorkSpaces
3-1.WorkSpacesの起動
Launch WorkSpacesは日本語だと記載が異なるので注意。(WorkSpacesの起動ではなくWorkspacesの作成)- 手順7(Step3.) で作成したユーザを選択する必要あり。
- その後、メールが来るので案内の通りWorkpSpacesへの接続を実施。
- 繋がった。

3-2.パスワードのリセット
- メールが届いていない場合の実施項目なのでスキップ。
4.イメージのカスタマイズ
4-1.アプリケーションのインストール
- ChromeとNotepad++をインストール。
4-2.管理ツールの追加
- PowerShell or Server Managerのいずれかで設定。
- コマンドでやりたい気分だったのでPowerShellを使用したインストール手順を選択。PowerShellを右クリックし
管理者として実行するを選択。

- その後以下のコマンドを実行
Install-WindowsFeature RSAT-ADDS,GPMC
4-3.追加のユーザーを作成する
- AWS Managed Microsoft AD Adminアカウントの認証情報をAWS Secret Managerのコンソールから取得。
- ユーザアカウントを2つ作成する。
5.バンドルの管理
5-1.カスタムイメージの作成
- 手順3の通り、
Actionsからの選択ではイメージの作成が選択肢にない。
対象のWorkSpace IDを選択し、その後イメージの作成を選択する。

-
あれ・・・イメージ作成が失敗した。

-
エラーメッセージを確認すると、「
ImageChecker.exeを実行しろ」とのこと。
-
実行してみる。ユーザプロファイルが複数あるのがダメらしい。

-
現状をこの手順を参考に確認してみる。


-
確かに使っている
workpsaces¥ImageBuilder_sa以外にworkspace¥Adminが存在する。
-
workspace¥Adminを削除し、改めてImageChecker.exeを実行。今度は成功した。
-
改めてイメージ作成。今度は成功!

5-2.バンドルの作成
- チュートリアルの通り実施。
6.WorkSpacesのプロビジョニング
- 手順5の前に
Step2 ユーザーを作成が表示されるがそこは何も選択せずに次へをクリック。 - 自分が作ったバンドルを探すには
カスタムバンドルを選択した方が早い。 - 手順14に登録コードが異なる旨があるが、ディレクトリは1つなので登録コードは同じ。
WorkSpaces 用のディレクトリが 1 つしかない場合は、そのユーザーに対して複数のユーザー名を作成します。たとえば、Mary Major という名前のユーザーは、mmajor1、mmajor2 などのユーザー名を持つことができます。各ユーザー名は、同じディレクトリ内の異なる WorkSpace に関連付けられますが、WorkSpaces がすべて同じ AWS リージョンの同じディレクトリに作成されている限り、WorkSpaces は同じ登録コードを持ちます。
- ChromeもNotepad++も入ってる

- コンピュータ名も一致している。前の手順で作ったカスタムのバンドルが使われていることが確認できた。

7.WorkSpacesの管理
7-1.実行モードの変更
- 日本語ではチュートリアルにある
実行モードプロパティの変更ではなく、実行モードの変更と表示される。
7-2.ボリュームとハードウェアの種類
- 手順13について、
WorkSpaceの変更は存在せず、以下の3つが選択可能である。- ルートボリュームを変更
- ユーザーボリュームを変更
- コンピューティングタイプを変更
- 作成から6時間以上経たないと変更できない。今回はエラーが出力されることまで確認してスキップ
- ex.ボリュームの変更をおこなった際のエラー

- ex.ボリュームの変更をおこなった際のエラー
7-3.グループポリシーの設定
- こちらも権限不足で変更できないのでスキップ。
7-4.クリップボードのリダイレクト
- 権限不足で変更できないのでスキップ
7-5.WorkSpacesの管理
- 特になし
8.クリーンアップ
- チュートリアルの通り実施。
まとめ
触ってみるのって大事ですよね。冒頭にあったチュートリアルには他にもたくさんのリソースが案内されています。
これからも色々試して知識を深めていきたいと思います。
以上、AWS日本語ハンズオンでAmazon WorkSpacesに入門してみた、でした。





![[レポート] Optimize virtual desktop performance with enhanced observability に参加してきました! #EUC201 #AWSreInvent](https://images.ctfassets.net/ct0aopd36mqt/3IQLlbdUkRvu7Q2LupRW2o/edff8982184ea7cc2d5efa2ddd2915f5/reinvent-2024-sessionreport-jp.jpg)
